¶ 插件简介
此插件可以通过WebSocket对接 OneBot 以及 Mirai 机器人框架
对接 Mirai 机器人请自行安装 mirai-api-http 插件
推荐使用Mirai机器人框架,若实在不会搭建可以使用 OneBot标准 的机器人
此插件因只作为一个前置Api使用所以只有一个绑定功能且默认关闭
为什么是对接而不是把机器人直接写入插件?
如果是直接将机器人写入插件可能会导致多服服主或多端服主头疼
因为这样你可能需要准备更多的QQ号
但如果是直接接入框架本身的话
首先你也能正常使用框架本身的插件并且还能对接服务器
¶ 插件功能
此插件使用 WebSocket 进行QQ消息操作
所以必须通过指令连接一次 WebSocket 才能正常使用
在配置文件中可以开启自动连接,但需要提前开启 OneBot 或 Mirai 机器人
绑定信息支持 MySQL 储存,若不开启则为本地文件储存
此插件作为单独使用的话只有一个绑定玩家功能
而这个绑定功能也没有任何实质性作用
但是可以通过其他附属插件达到想要的作用
¶ 兼容核心
插件只在下列核心进行测试,正常使用,其它服务端核心未知,请自行测试。
1.7.10版本:Paper、Spigot
1.8.8版本:Paper、Spigot
1.12.2版本:CatServer、spigot
1.16.5版本:CatServer、spigot
1.19.2版本:paper、Spigot
1.20.2版本:mohist、arclight
1.20.6版本:purpur
¶ 指令权限&介绍
管理员指令介绍(所需权限:XinxinBotApi.admin)
/xbot bind [QQ] [玩家ID] —— 手动绑定一个QQ
/xbot delbind [QQ] —— 删除一个QQ的绑定账号
/xbot connect —— 连接WebSocket
/xbot close —— 断开WebSocket
/xbot reload —— 重载插件
¶ 开始对接机器人框架
当安装好插件后我们只需要将插件连接任意OneBot协议机器人或Mirai机器人即可正常使用
我也非常贴心的为各位准备了3个框架的安装以及对接教程
各位根据教程安装好任意一个框架并对接插件后即可正常使用辣!
目前个人建议使用的框架 LLOneBot 安装对接教程
¶ LLOneBot 安装对接教程
本文档为我个人制作,可能不适用于所有人
如果此教程不能满足你请前往 LLOneBot
¶ 安装QQ
先前往 QQ官网 下载最新版的QQNT也就是QQ
下载安装好后进入下一步
¶ Windows 用户一键安装方案
下载exe,双击运行即可,之后打开QQ的设置,看到了 LLOneBot 就代表安装成功了.
¶ 通用安装方法
¶ 安装 LiteLoaderQQNT
注意在安装之前请先关闭 QQ !
推荐使用 一键安装脚本 支持 Windows、Linux、MacOS
安装成功后打开QQ的设置,看到了 LiteLoaderQQNT 就代表安装成功了.
手动安装见 LiteLoaderQQNT 文档
¶ 安装 LLOneBot
下载 LLOneBot 最新版本 解压放到 plugins 目录下,然后重启 QQ 即可.
plugins目录可以在 LiteLoaderQQNT 的页面找到并一键打开.
¶ 检查是否安装成功
重启 QQ 后,打开设置,看到 LLOneBot ,代表安装成功.
¶ 对接 XinxinBotApi
当我们成功安装好 LLOneBot 插件在QQNT上后
需要打开服务端 XinxinBotApi 插件的 config.yml 配置文件将我们的 BotFrame 设置为 OneBot
然后将 LLOneBot 配置项中的WebSocket 端口写入 XinxinBotApi 配置中
#对接go-cqhttp需要设置的配置
OneBot:
#go-cqhttp的config内设置的WebSocket地址+端口
WebSocket: "ws://127.0.0.1:3001"
#机器人设置的AccessToken,默认是无的
AccessToken: ""
#go-cqhttp的config内设置的Http地址+端口
Http: "http://127.0.0.1:3000"
填写好配置文件后重载XinxinBotApi插件
然后发送 /xbot connect 若出现下方提示则代表对接成功
[Server thread/INFO]: [新鑫互联] ➥ 已启动WebSocket连接,开始监听事件.
[WebSocketConnectReadThread-95896/INFO]: [新鑫互联] 连接成功
想要每次启动服务端都能自动连接机器人的话需要在config.yml文件设置 AutoOpen: true
如果你不知道你的WebSocket端口是多少只需要打开QQ设置点击 LLOneBot 即可查看
此时,LLOneBot机器人对接已完成,你已可以使用所有附属插件
¶ Mirai 安装对接教程
本文档为我个人制作,可能不适用于所有人
如果此教程不能满足你请前往 Mirai用户手册
¶ 必备环境安装
使用Mirai机器人必须使用Java11+启动,所以可以前往官网下载
https://www.oracle.com/cn/java/technologies/javase/jdk11-archive-downloads.html
或者加入我们QQ交流群 1124109145 直接在群文件免登录下载
下载好后我们双击安装包进行安装,一路回车即可
¶ 机器人的下载
我们先前往Github下载 console-runtime 整合包
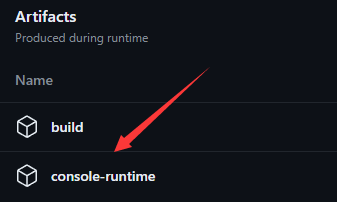
¶ 登录账号
下载完成后解压整合包,双击start.cmd启动机器人,当机器人启动好后我们输入
/login qq qq密码 [登录协议]
这里登录协议是可选性,一般默认即可
如果无法登录可以尝试更换其他登录协议直到可以登录为止
若都无法登录请跳转到【本地签名部署教程】
使用命令后将滑块验证地址复制然后前往 ticket获取
I/Bot.1072565329: [SliderCaptcha] Captcha link: https://ssl.captcha.qq.com/template/xxx
将获取到的 ticket 粘贴并回车即可登录成功
如出现需要认证的信息, 请自行认证设备。
I/Bot.1072565329: Login successful.
V/Bot.1072565329: Event: BotOnlineEvent(bot=Bot(1072565329))
I/Bot.1072565329: Bot login successful.
此时, Mirai机器人登录已完成
若无法登录请跳转到【本地签名部署教程】
¶ 设置机器人自动登录
我们在机器人框架输入 /autologin add qq 密码
然后发送stop关闭机器人框架后续就可以自动登录了
¶ 对接 XinxinBotApi
如果你不是在交流群下载的整合包的话
需要自行安装mirai-api-http插件并进行简单的配置
当我们启动好 Mirai 框架并成功登录后
需要打开服务端 XinxinBotApi 插件的 config.yml 配置文件将我们的 BotFrame 设置为 Mirai
然后将 Mirai 配置项中的 QQ 填写上你需要对接的机器人QQ号
并将Verifykey 和 WebSocket 设置为机器人 mirai-api-http 插件对应的值
#对接Mirai需要设置的配置
#若对接其他接口则无需设置
Mirai:
#机器人所登陆的QQ
QQ: "123456789"
#mirai-api-http中设置的verifyKey
VerifyKey: "1072565329"
#mirai-api-http中设置的WebSocket地址
WebSocket: "ws://127.0.0.1:1125"
填写好配置文件后重载 XinxinBotApi 插件
然后发送 /xbot connect 若出现下方提示则代表对接成功
[Server thread/INFO]: [新鑫互联] ➥ 已启动WebSocket连接,开始监听事件.
[WebSocketConnectReadThread-95896/INFO]: [新鑫互联] 连接成功
如果想要每次启动服务端都能自动连接机器人的话需要在config.yml文件设置 AutoOpen: true
如果你不知道你的
ws地址和Verifykey是多少,你可以将你机器人窗口翻到最顶部
可以看到mirai-api-http启动提示,按照这上面显示填写即可[ws adapter] is listening at ws://127.0.0.1:1125 Http api server is running with verifyKey: 1072565329
此时,Mirai机器人对接已完成,你已可以使用所有附属插件
¶ go-cqhttp 安装对接教程(框架已停更)
本文档为我个人制作,可能不适用于所有人
如果此教程不能满足你请前往 go-cqhttp用户手册
¶ 机器人的下载
首先前往 官方release 界面
下载最新版本对应自己系统的go-cqhttp
- Windows下32位文件为 go-cqhttp-v*-windows-386.zip
- Windows下64位文件为 go-cqhttp-v*-windows-amd64.zip
- Windows下arm用(如使用高通CPU的笔记本)文件为 go-cqhttp-v*-windows-arm.zip
- Linux下32位文件为 go-cqhttp-v*-linux-386.tar.gz
- Linux下64位文件为 go-cqhttp-v*-linux-amd64.tar.gz
- Linux下arm用(如树莓派)文件为 go-cqhttp-v*-linux-arm.tar.gz
- MD5文件为 *.md5 ,用于校验文件完整性
¶ 启动
- 双击
go-cqhttp.exe此时将提示时
未找到配置文件,正在为您生成配置文件中!
请选择你需要的通信方式:
> 0: HTTP通信
> 1: 云函数服务
> 2: 正向 Websocket 通信
> 3: 反向 Websocket 通信
请输入你需要的编号(0-9),可输入多个,同一编号也可输入多个(如: 233)
您的选择是:
我们输入 02 选择 HTTP通信 和 正向 Websocket 通信
您的选择是:02
默认配置文件已生成,请修改 config.yml 后重新启动!
-
打开根目录下
config.yml填写所需的参数
(一般情况下我们只用填写uin(QQ)和password(密码)这两项就可以了) -
再次双击运行脚本将会提示
[WARNING]: 登录需要滑条验证码, 请验证后重试.
[2024-02-08 02:05:50] [WARNING]: 请选择提交滑块ticket方式:
[2024-02-08 02:05:50] [WARNING]: 1. 自动提交
[2024-02-08 02:05:50] [WARNING]: 2. 手动抓取提交
[2024-02-08 02:05:50] [WARNING]: 请输入(1 - 2):
我们只需要输入2 选择 手动抓取提交 将他提供的地址复制然后前往 ticket获取
[WARNING]: 请前往该地址验证 -> https://ssl.captcha.qq.com/template/xxxx
[2024-02-08 02:05:53] [WARNING]: 请输入ticket: (Enter 提交)
将获取到的 ticket 粘贴并回车即可登录成功
如出现需要认证的信息, 请自行认证设备。
[INFO]: 登录成功 欢迎使用: balabala
此时, go-cqhttp机器人登录已完成
若无法登录请跳转到【本地签名部署教程】
¶ 对接 XinxinBotApi
当我们启动好 go-cqhttp 框架并成功登录后
需要打开服务端 XinxinBotApi 插件的 config.yml 配置文件将我们的 BotFrame 设置为 OneBot
然后将 Go-cqhttp 配置项WebSocket 和 Http 设置为机器人启动时配置的值
#对接 OneBot 需要设置的配置
OneBot:
#go-cqhttp的config内设置的WebSocket地址+端口
WebSocket: "ws://127.0.0.1:6700"
#go-cqhttp的config内设置的Http地址+端口
Http: "http://127.0.0.1:5700"
填写好配置文件后重载XinxinBotApi插件
然后发送 /xbot connect 若出现下方提示则代表对接成功
[Server thread/INFO]: [新鑫互联] ➥ 已启动WebSocket连接,开始监听事件.
[WebSocketConnectReadThread-95896/INFO]: [新鑫互联] 连接成功
如果想要每次启动服务端都能自动连接机器人的话需要在config.yml文件设置 AutoOpen: true
如果你不知道你的
WebSocket地址和Http地址是多少
可以看下机器人登录成功提示,按照这上面填写即可
- WebSocket默认值一般为:
ws://127.0.0.1:8080- Http默认值一般为:
http://127.0.0.1:5700[INFO]: CQ WebSocket 服务器已启动: [::]:8080 [INFO]: CQ HTTP 服务器已启动: [::]:5700
此时,go-cqhttp机器人对接已完成,你已可以使用所有附属插件
¶ ticket获取
- 我们将复制的地址通过浏览器打开 (这里我使用的Edge)
- 在网页加载完成后按
F12打开发者工具,选择右侧的网络(部分浏览器可能显示是Network)

我们正常的进行验证后,右侧会出现 cap_union_new_verify 的配置项
复制 ticket 里面的内容,粘贴在机器人后台回车即可
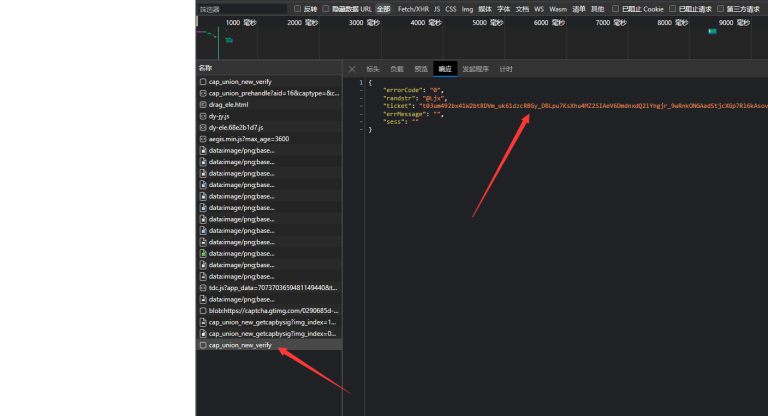
¶ 本地签名部署教程
如果不想配置本地签名可以加入我们QQ交流群
1124109145
我已经配置好签名的整合包(可以跳过搭建本地签名)
¶ 适用情况
- 登录Mirai机器人出现下方提示
code=45, title=禁止登录, message=登录失败,请前往QQ官网im.qq.com下载最新版QQ后重试,或通过问题反馈与我们联系。, errorInfo=)
- 或者启动go-cqhttp出现下方提示
[WARNING]: 登录失败: 登录失败,请前往QQ官网im.qq.com下载最新版QQ后重试,或通过问题反馈与我们联系。 Code: 45
[WARNING]: 你的账号被限制登录, 请配置 SignServer 后重试
¶ 安装本地签名
这里我本地签名软件是用GitHub上 CikeyQi 制作的 unidbg-fetch-qsign 项目
我这边使用 Windows 来演示如何搭建本地签名
首先前往 Releases 下载最新版本的.zip文件并解压,放置在一个 高性能 的 Windows 服务器上
双击打开.exe文件,点击 添加启动列表,按提示配置好各项
启动成功后,双击API地址列会复制API地址,直接使用即可
如需修改配置项,点击相应列即可设置
¶ Mirai 使用方法
打开 \Project\txlib 找到与你签名服务器版本一致的文件夹进入
复制该文件夹下的 android_phone.json 文件粘贴到 Mirai 更目录下
再打开 KFCFactory.json 文件将签名版本对应的配置写入其中
保存即可重新登录
- 例如我使用的协议为
8.9.93的文件内容
{
"8.9.93": {
"base_url": "http://127.0.0.1:8080",
"type": "fuqiuluo/unidbg-fetch-qsign",
"key": "114514"
}
}
¶ go-cqhttp 使用方法
打开 \Project\txlib 找到与你签名服务器版本一致的文件夹进入
复制该文件夹下的 android_phone.json 文件重命名为 6.json
放至gocq根目录下的 data/versions 文件夹中
再打开gocq的配置文件 config.yml 找到 sign-servers 将签名版本对应的配置写入其中
authorization 请不要填写,保持默认值-即可
保存即可重新登录
- 例如我使用的协议为
8.9.93的文件内容
sign-servers:
- url: 'http://127.0.0.1:8080' # 主签名服务器地址, 必填
key: '114514' # 签名服务器所需要的apikey, 如果签名服务器的版本在1.1.0及以下则此项无效
authorization: '-' # authorization 内容, 依服务端设置,如 'Bearer xxxx'
⚠️注意:如果是在另一个服务器部署的Qsign请修改 127.0.0.1 为远程服务器公网IP地址,如果配置了签名运行端口请把 8080 修改成对应端口,如果修改了签名密钥请更改 114514 为你设置的密钥,没有修改默认为 114514
¶ 结尾
到这里,你已经可以正常使用 XinxinBotApi 和他的 附属插件 了
若想自行开发 XinxinBotApi 附属可 查看插件接口
想要 定制附属 或 付费安装机器人 也可以 联系作者QQ: 1072565329